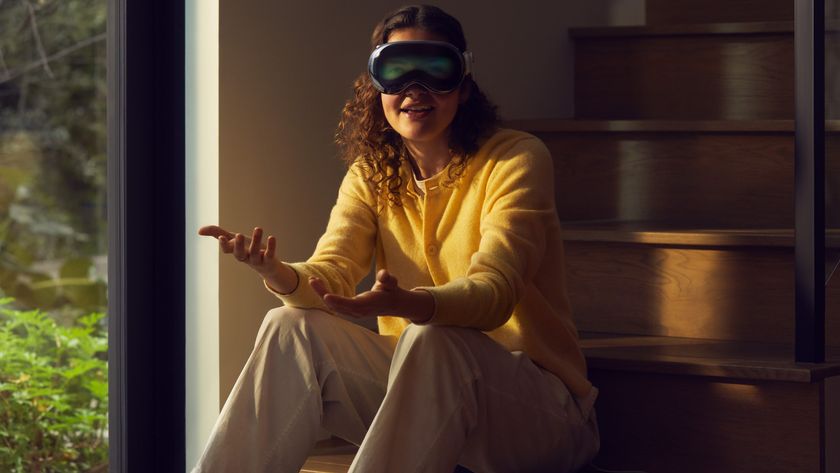How to use Travel Mode with Apple Vision Pro on an airplane
Using Travel Mode is easy. Everything else about bringing Vision Pro on a plane is hard.

Apple Vision Pro has the potential to be a game-changer for travel, offering an immersive experience in a relatively small form factor. But to do so, it'll need to overcome some of the issues that have plagued mixed-reality headsets when they're used while in motion. Apple's answer to this problem is Travel Mode, a feature that aims to mitigate the effects of using Vision Pro on an airplane. Here's how you can use Travel Mode on Vision Pro, how it works, and some problems you might run into.
Why using Vision Pro is difficult while moving

Apple Vision Pro uses a collection of cameras and sensors to not only track your eyes and hands but also your surroundings. Apps and windows in visionOS are essentially "anchored" to a physical place in your physical environment. That's what allows you to walk around your space without apps and windows moving around. However, this poses a problem for Vision Pro any time the wearer is in a moving vehicle, like a plane, train, or car. For these reasons, trying to use Vision Pro in a vehicle is pretty much impossible. That is unless you're on an airplane using Travel Mode.
Does Travel Mode work in cars or trains?

Apple officially says that Travel Mode should only be used in airplanes, and reinforces that it isn't designed to be used on trains or in cars. But can you do it anyway? It depends. For starters, you absolutely should not use Apple Vision Pro if you're the one operating a moving vehicle — such as a car. This is, of course, because it is incredibly dangerous. Also, even as a passenger, a car's motion is too variable and inconsistent to make Travel Mode worth using.
Commuter rail trains might give you better luck, but results may vary. Light rail trains and subways will likely suffer from the same issues as cars because the frequent stops and variable speed throw off Travel Mode. However, something like a long-distance commuter rail train making only a few stops might work with Travel Mode. Officially, Apple's guidance for using Travel Mode is simple: stick to airplanes.
How to start using Travel Mode

You shouldn't try to use Travel Mode in Apple Vision Pro while your airplane is taking off, taxiing, or landing. In-flight turbulence may cause an issue with Travel Mode as well. However, if you've gotten through the takeoff and are settling in for the flight, you can start using Travel Mode by following the steps below. Vision Pro might also prompt you to use Travel Mode automatically if it detects that you're on an airplane.
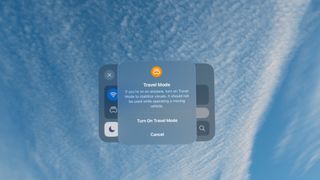
- Look up, wait for the Control Center bubble to appear, and pinch to open the Control Center
- This will open a compact Control Center view, but you'll need to look at the Control Center icon again and pinch it to see more settings
- Look at the Travel Mode icon and pinch it. The icon is right under the Wi-Fi symbol, and is the Vision Pro logo with three lines on top of it
- A pop-up will appear explaining how Travel Mode works, and further saying that it should only be used on planes. Pinch the Turn On Travel Mode button to continue
After that, Travel Mode will be enabled. To continue using Travel Mode without issue, make sure you don't look out your airplane windows, as the moving environment can disrupt Travel Mode. You can also long-press the Digital Crown to re-center your view if it does not appear to be straight. With Travel Mode on, you can use Vision Pro like normal, but some immersive features will be disabled.
How to stop using Travel Mode

Travel Mode remains active until it is turned off, or until Vision Pro is turned off. To stop using Travel Mode:
Master your iPhone in minutes
iMore offers spot-on advice and guidance from our team of experts, with decades of Apple device experience to lean on. Learn more with iMore!
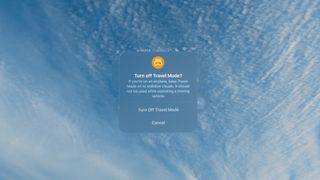
- Look up, wait for the Control Center bubble to appear, and pinch to open the Control Center
- A Travel Mode bubble will appear below the Control Center quick settings, with a Turn off button beside it
- Pinch to select Turn off, and pinch Turn off Travel Mode to confirm your choice
It'll take a few seconds to turn off Travel Mode, and you should remain still until your visionOS view returns. After that, you can keep using Vision Pro as normal, or stow it away for landing.
Should you use Vision Pro on a plane?

Travel Mode works fairly well as a way to use Apple Vision Pro while flying. However, that doesn't mean there aren't other issues you might experience if you use Vision Pro on a plane. Wearing Vision Pro in public, especially in a plane's tight quarters, is still a socially awkward experience. Plus, you'll need to manage to pull out Vision Pro, keep track of the battery pack, and use gestures without bumping into people or things.
Size is also a factor. The Apple Vision Pro headset itself isn't too large, but the carrying case is. It takes up a ton of space in a backpack and makes nearly all parts of the traveling experience a tad bit more difficult. When flying to, from, or within the U.S., you will be required to completely unpack Vision Pro for TSA screening. My least favorite part of traveling with Apple Vision Pro wasn't due to an issue with Travel Mode — it was because of the headaches getting through security.
Still, there are plenty of reasons you might want to bring Vision Pro along while traveling. If you can deal with the difficulties and awkwardness that come with wearing Vision Pro on a plane, Travel Mode is a pretty neat feature.
Brady is a tech journalist contributing to iMore as a freelancer. He has spent the last two years reporting and commenting on all things related to consumer technology for various publications. Brady graduated from St. John's University in New York City with a bachelor's degree in journalism. When he isn't experimenting with the latest tech, you can find Brady running or watching sports.