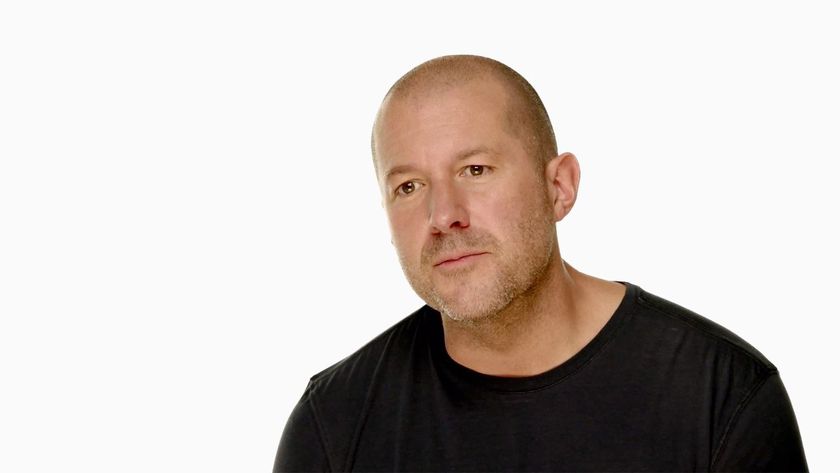VoiceOver is part of Apple's accessibility features, a gesture-based way to have your iPhone speak what is written on your screen. First available on the Mac, Apple brought it to the iPhone with iOS 3 and improved it again in iOS 4. It doesn't get the attention of copy/paste or multitasking, but that might simple be because people do not know much about it or how to use it.
For an overview of VoiceOver and the various ways it can be used, stay with us after the break.
What VoiceOver can tell you
VoiceOver can give you the description of all the items on the screen, battery level, status, cell network signals time of day and even let you know if the orientation of your iPhone has changed.
VoiceOver Controls
- Single tap to hear a description of what you have tapped
- Double tap to activate
- Swipe to adjust a slider
- Flick to the left or right to move to the next item on screen.
- Three fingers to scroll
VoiceOver will also deliver contextual information, such as the location of objects on the screen or tell you about adjoining objects. Since you are directly touching the part of the screen you want to have read out loud to you it is much easier to get the information you want faster than with other voice applications.
When you enter text on VoiceOver the letter you press is spoken to you when you touch it and then repeated again when you enter it. This is quite a tedious process but you can have VoiceOver speak the whole word instead. Flicking up and down will move the cursor to the left and right within the text for editing.
VoiceOver will try and predict the word you are typing to make the typing experience less stressful. I find this process very arduous and would rather use a dictation app like Dragon instead.
It uses sound effects to alert you when certain apps are open and can also lower the background music so that you can hear VoiceOver more clearly. When you select something a black rectangle shows on that item.
Master your iPhone in minutes
iMore offers spot-on advice and guidance from our team of experts, with decades of Apple device experience to lean on. Learn more with iMore!
VoiceOver Adjustments
There are a variety of adjustments you can make to VoiceOver so that it is customized to your needs. You can adjust the speaking rate so it is as slow or quick as you like.

Languages offered
VoiceOver comes in 21 languages: Bahasa Indonesian, Chinese (Cantonese), Chinese (China), Chinese (Taiwan), Dutch, English (US), English (UK), English (Australian), Finnish, French (Canada), French (France), German, Greek, Italian, Japanese, Korean, Norwegian, Polish, Portuguese (Brazil), Portuguese (Portugal), Romanian, Russian, Slovak, Spanish (Mexico), Spanish (Spain), Swedish, Thai, Turkish.
Compatible Apps
- iTunes
- Safari
- Maps
- A few others as well
If you're a developer, Apple offers the Accessibility Programming Guide for iOS [developer.apple.com link] to help you add VoiceOver and other accessibility features to your app. If you're not a developer but you have an app you'd really like to see the feature added to, send them that link!
The Rotor
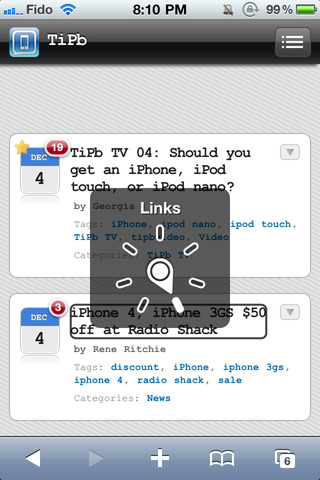
Place two fingers on the iPhone and turn them and you get a dial-like set of options for VoiceOver. This allows you to flick up or down to move through only the text you desire.
The Rotor is especially useful for navigating through a webpage, and options include:
- Lines
- Heading
- Links
- Form Controls
- Tables
- Characters
- Words
Do you ever use VoiceOver and if so how does it work for you? Let me know in the comments below.
[Apple]
Senior Editor at iMore and a practicing therapist specializing in stress and anxiety. She speaks everywhere from conferences to corporations, co-host of Vector and Isometric podcasts, follow her on Twitter @Georgia_Dow and check out her series at anxiety-videos.com.