Weather app: The ultimate guide
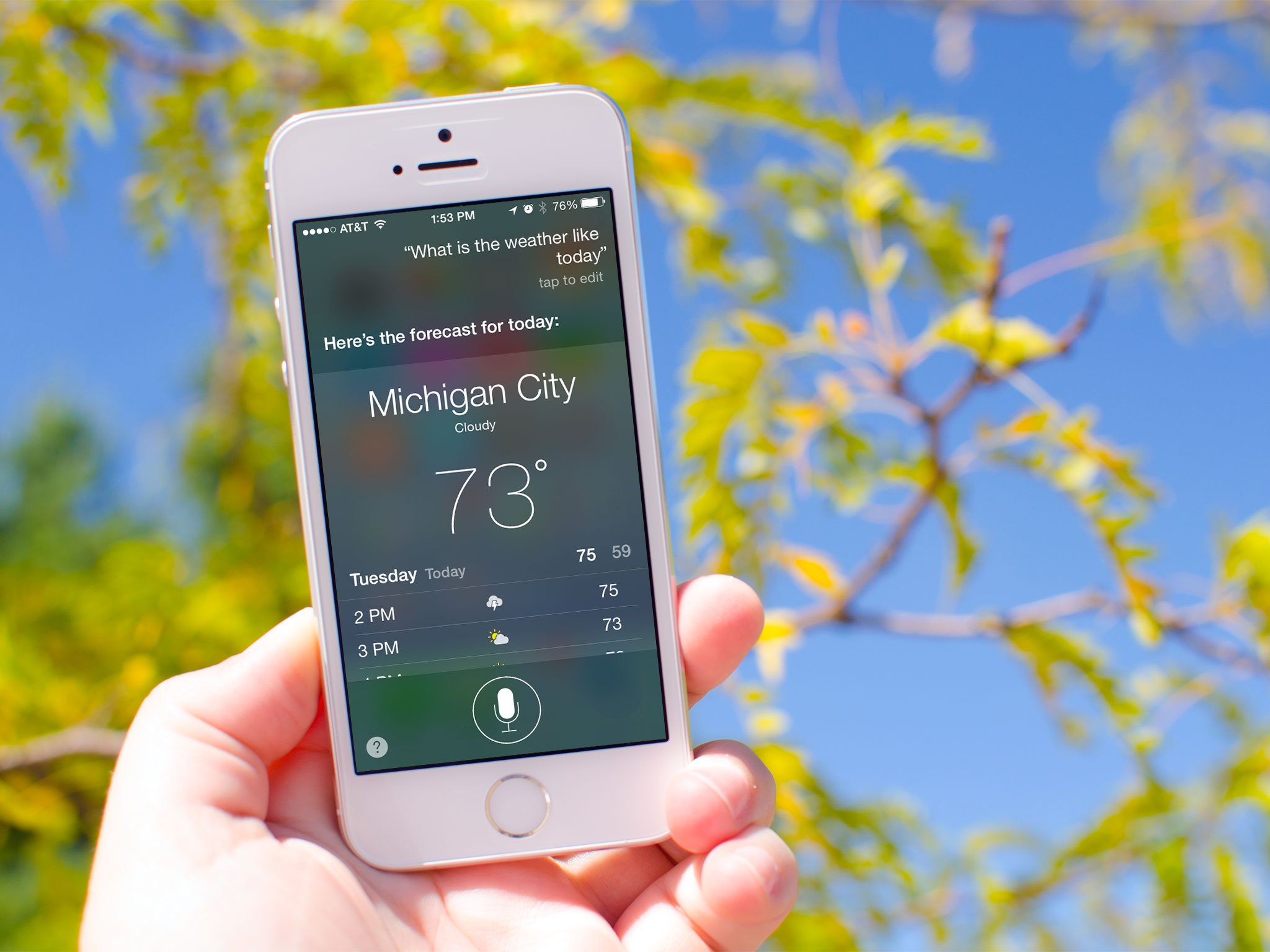
The Weather app for iPhone can show you a list of cities, along with local times and temperatures, which makes it incredibly easy to glance at a wide range of information. In addition to the weather for your current location, you can also add additional locations based on city name, postal or zip code, or airport code. You can arrange all the cities in exactly the order you want, and you can even remove ones you no longer want.
Here's how!
- How to add locations to Weather for iPhone
- How to remove locations from Weather for iPhone
- How to rearrange locations in the Weather app for iPhone
- How to change from celsius to fahrenheit in Weather for iPhone
How to add locations to Weather for iPhone
The Weather app for iPhone will automatically keep track of the climate and temperature in your current location, if you allow it. However, you can also add any other locations you might want to keep track of. Whether you're traveling or simply have family, friends, or colleagues around the world, you easily keep all the information you want, all available at a glance.
- Launch the Weather app from the Home screen of your iPhone.
- Tap the List button at the bottom right (or pinch to compress down to the list view).
- Tap the + button at the bottom right.
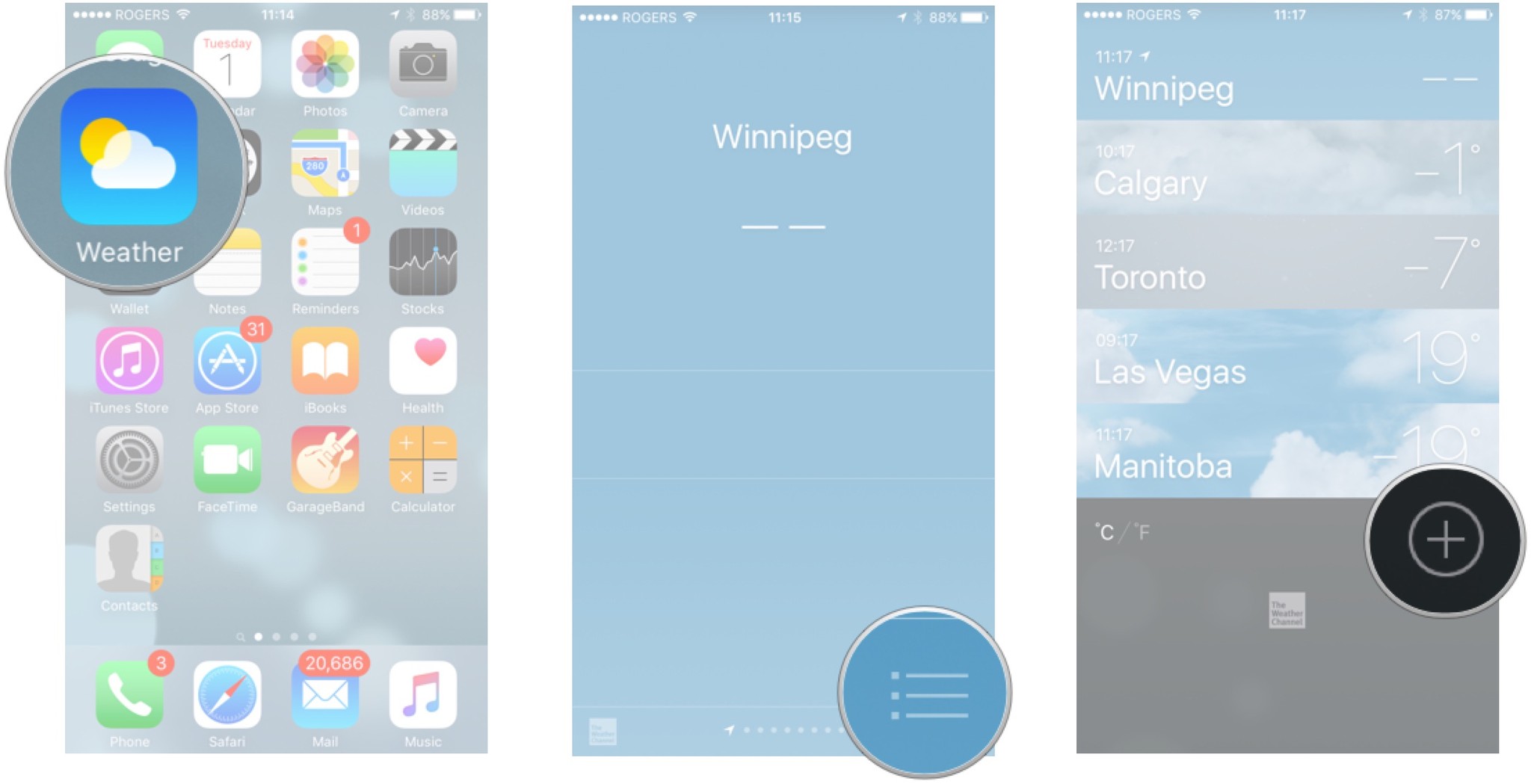
- Type in the name of the city, zip or postal code, or airport code.
- Tap on the desired city from the search results.
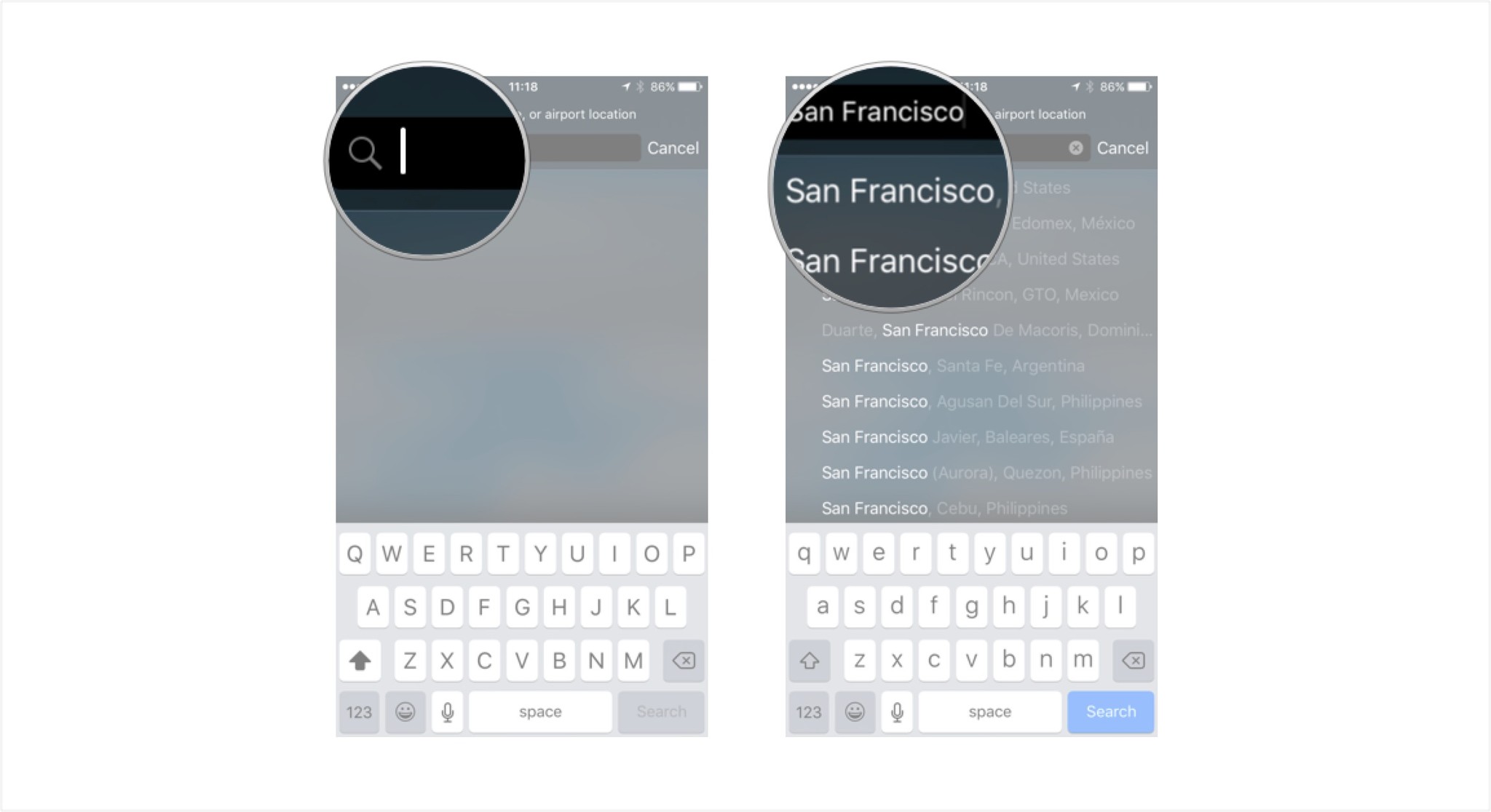
How to remove locations from Weather for iPhone
- Launch the Weather app from the Home screen of your iPhone.
- Tap the List button at the bottom right (or pinch to compress down to the list view).

- Swipe from right to left on top of the location you want to remove to reveal the Delete button
- Tap the Delete button
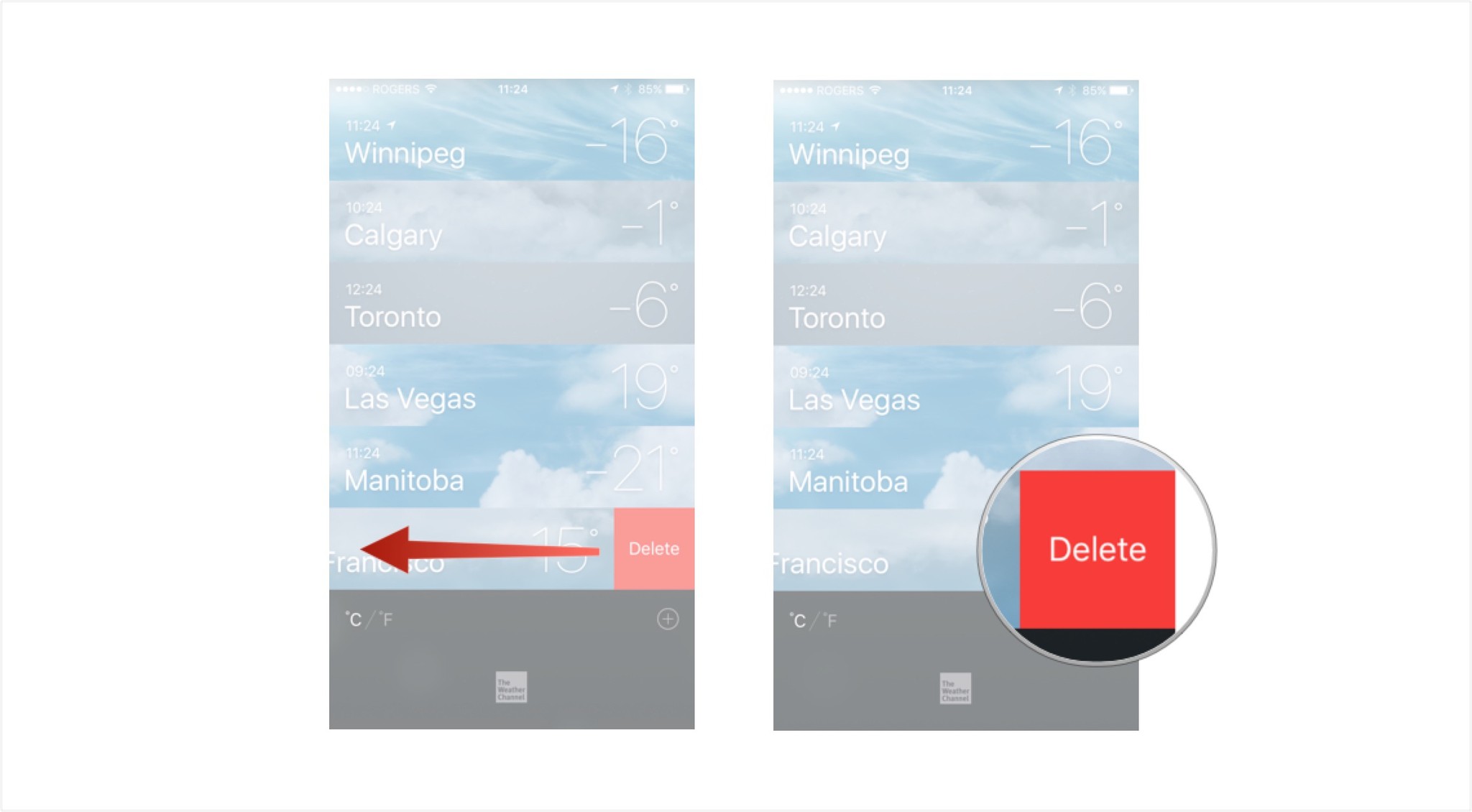
How to rearrange locations in the Weather app for iPhone
- Launch the Weather app from the Home screen of your iPhone.
- Tap the List button at the bottom right (or pinch to compress down to the list view).
- Touch and hold the weather location you'd like to move up or down in the list.
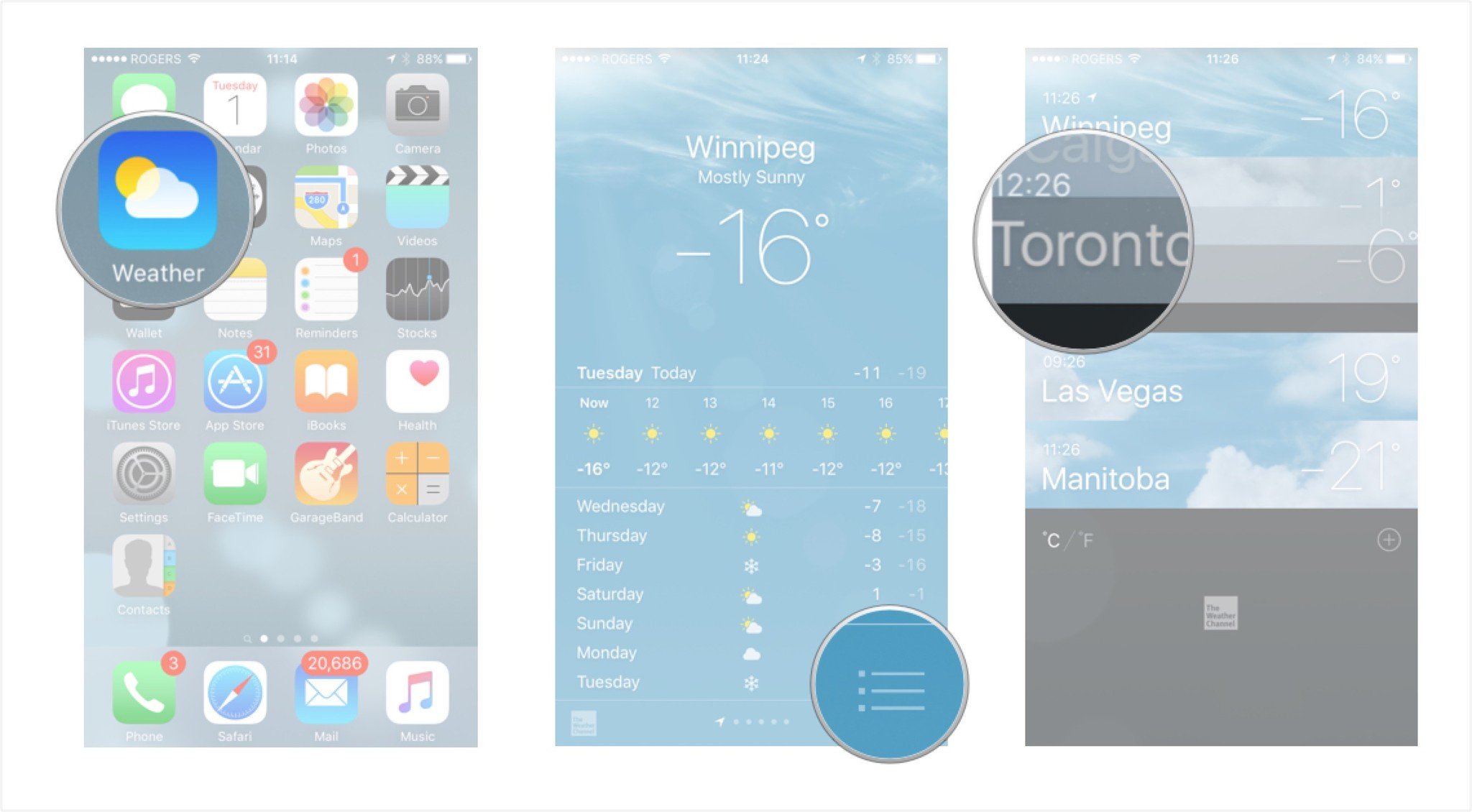
- Drag the weather location to the position you'd like it to be in
- Release your finger to reorder the weather location.
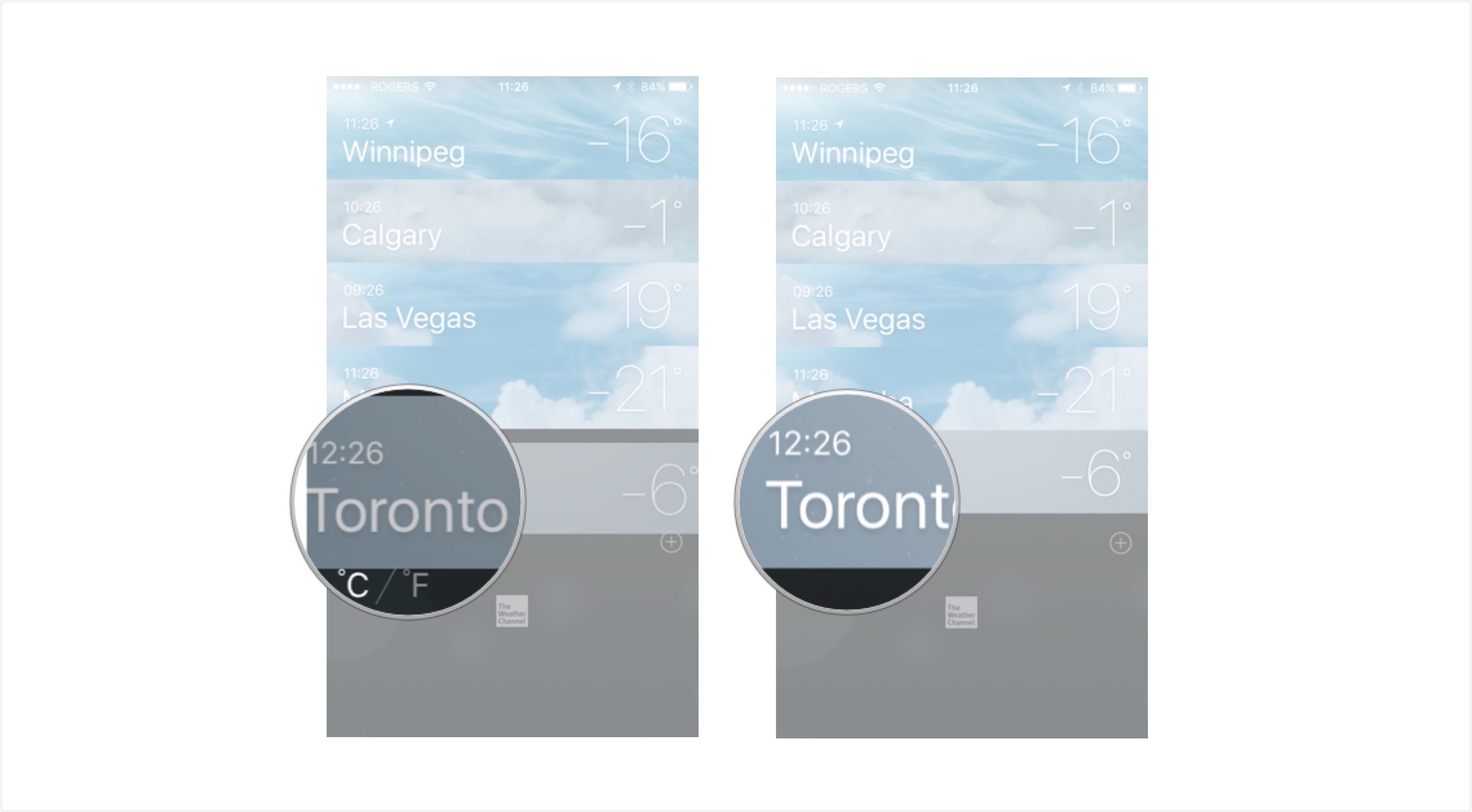
Repeat this process for each item you'd like to move up or down in the list.
How to change from Celsius to Fahrenheit in Weather for iPhone
- Launch the Weather app from the Home screen of your iPhone.
- Tap the List button at the bottom right (or pinch to compress down to the list view).
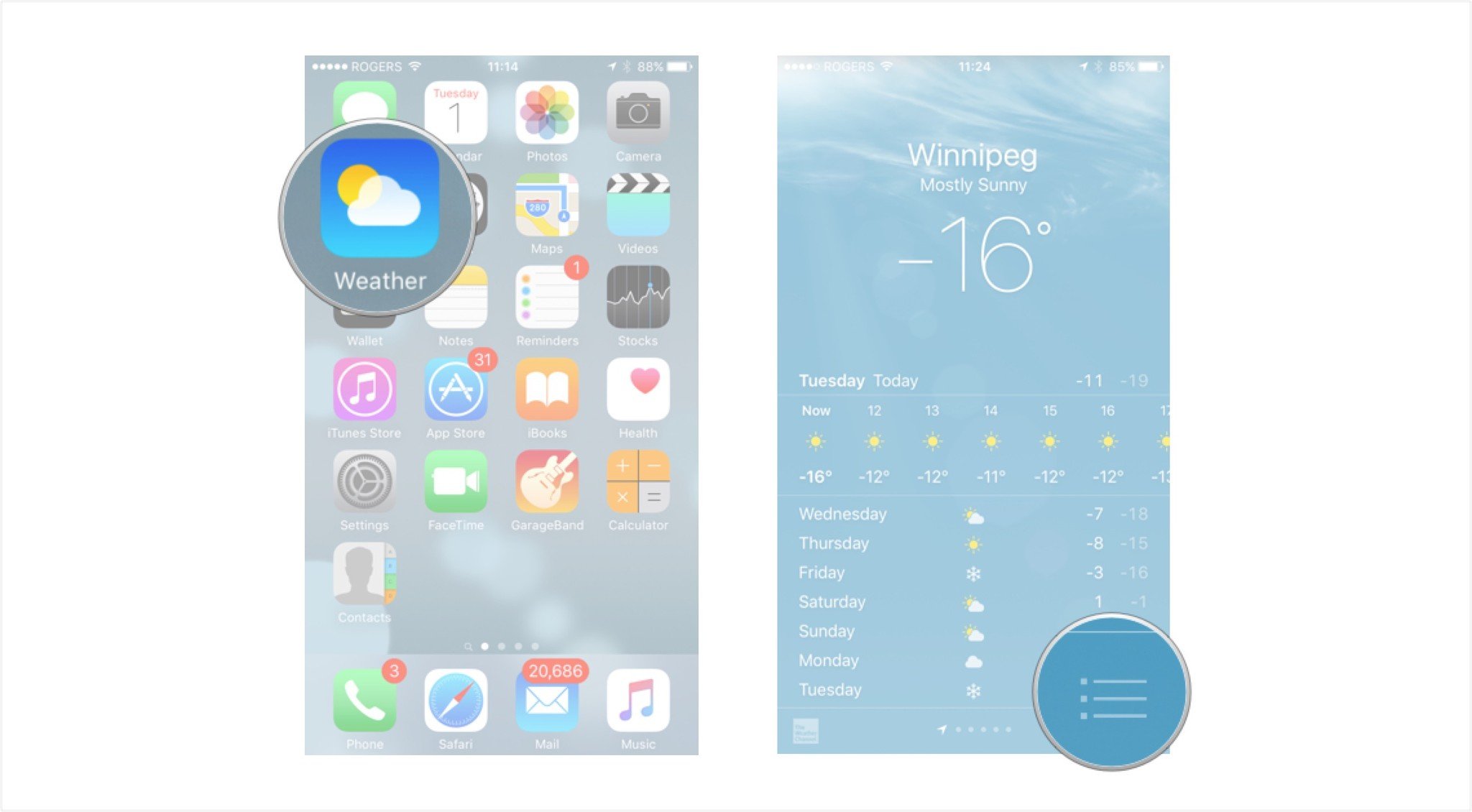
- Tap the °C / °F button at the bottom left.
- Tap the °C / °F button at the bottom left again to toggle back.
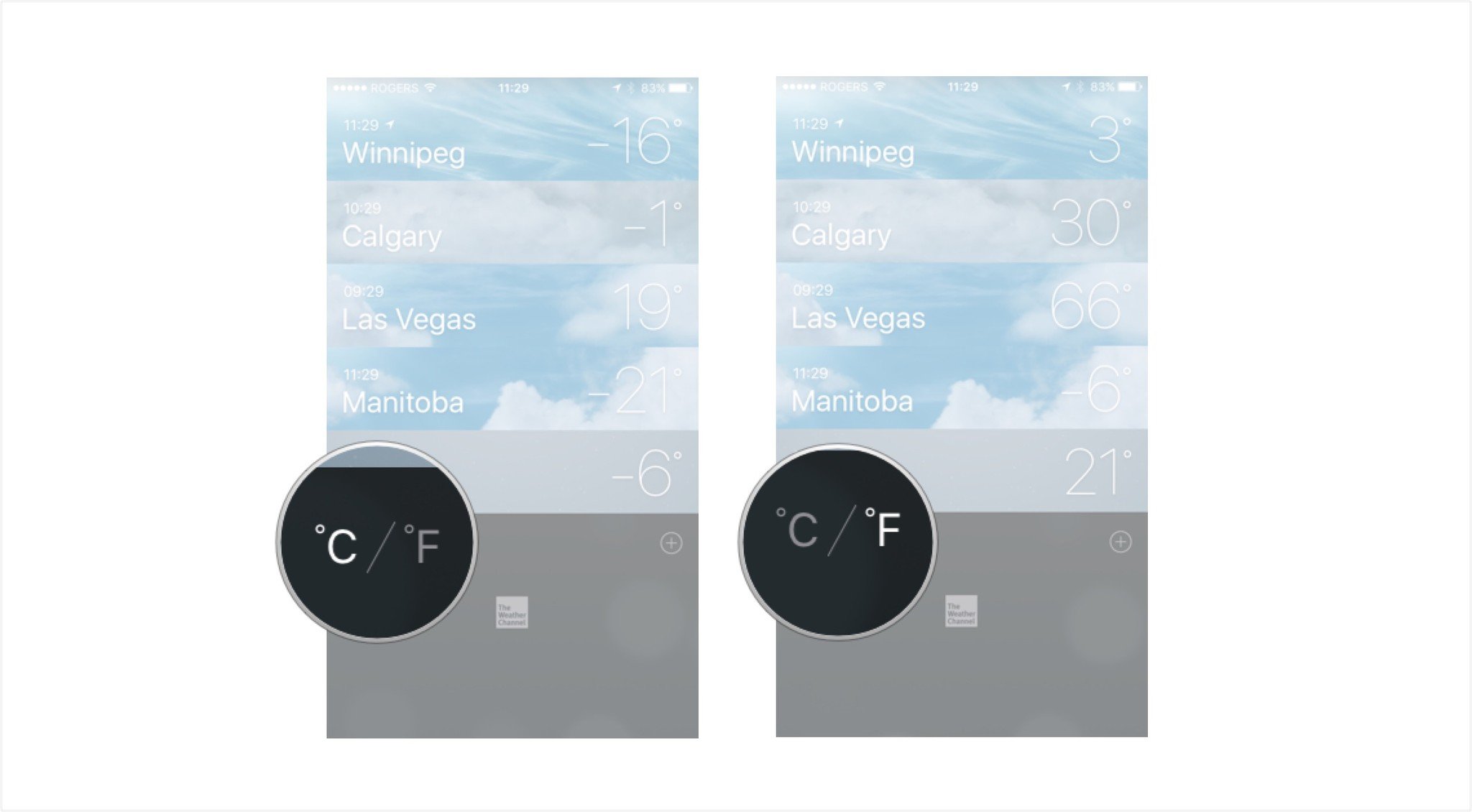
In addition to checking weather information using the app, you can also ask Siri for the most important forecast and temperature information.
Any questions about Weather?
If you have any questions about the built-in Weather app for iPhone, drop them in the comments below!
Master your iPhone in minutes
iMore offers spot-on advice and guidance from our team of experts, with decades of Apple device experience to lean on. Learn more with iMore!

Rene Ritchie is one of the most respected Apple analysts in the business, reaching a combined audience of over 40 million readers a month. His YouTube channel, Vector, has over 90 thousand subscribers and 14 million views and his podcasts, including Debug, have been downloaded over 20 million times. He also regularly co-hosts MacBreak Weekly for the TWiT network and co-hosted CES Live! and Talk Mobile. Based in Montreal, Rene is a former director of product marketing, web developer, and graphic designer. He's authored several books and appeared on numerous television and radio segments to discuss Apple and the technology industry. When not working, he likes to cook, grapple, and spend time with his friends and family.

