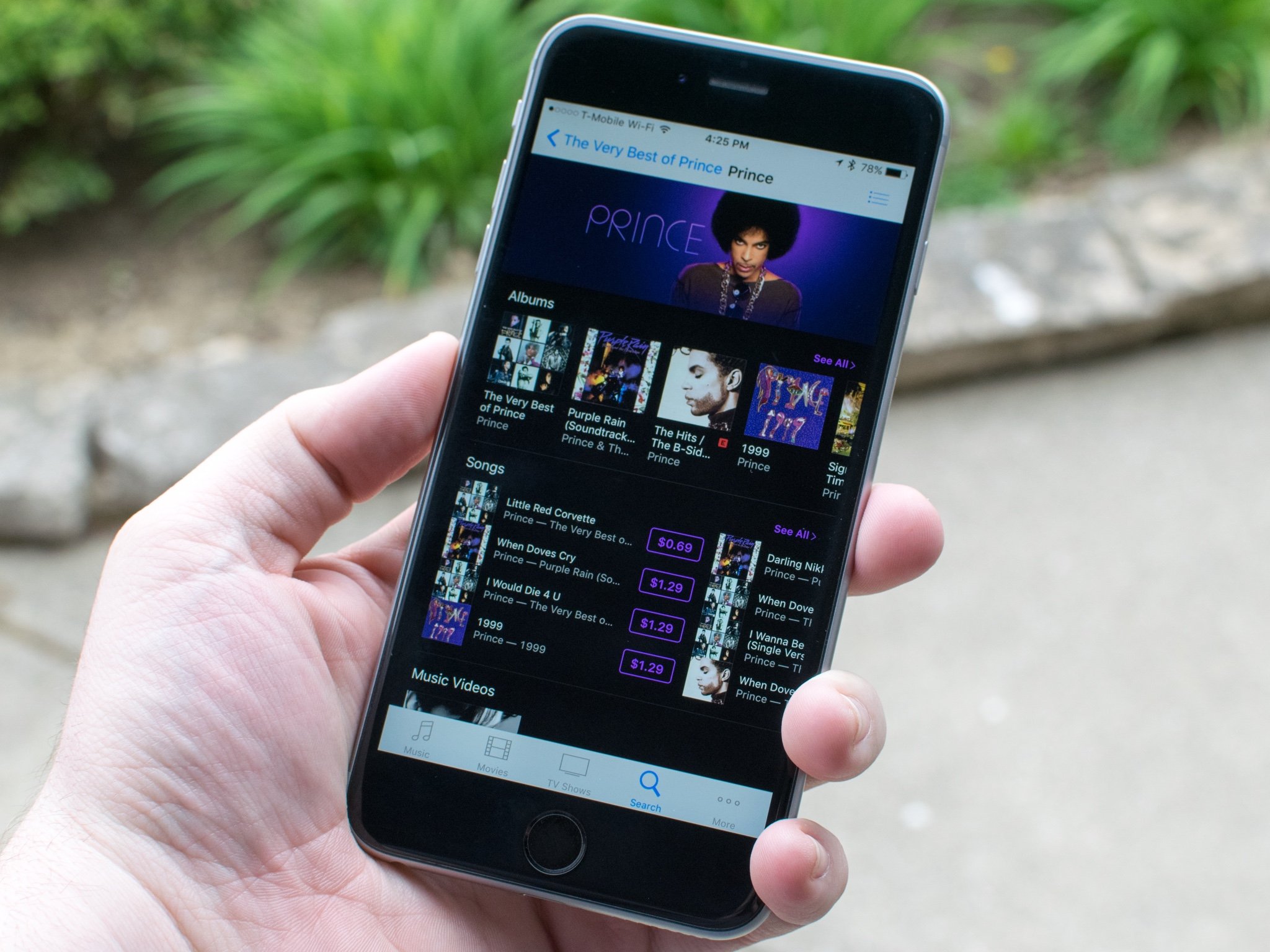
At this point, with iCloud sync, it is less and less common for people to connect their iPhone or iPad to iTunes. There are, however, still people that use this method as their only means of syncing their music. So, when iTunes doesn't recognize your iPhone or iPad, it's a really big problem. Luckily, we've got the solution.
Before you start

Some of the most common reasons that your computer and iPhone or iPad aren't talking to each other have to do with hardware.
First, clean all of your ports of dust and debris if they look dirty. Sometimes, a bit of gunk is the only thing stopping your technology from working. After making sure all of your iPhone or iPad and computer ports are clean, try connecting again.
Next, check your cables. If there is something wrong with your Lightning cable, or whatever cable you use to connect your iPhone or iPad, it could be causing intermittent blockage, which might be why it works sometimes, but not others. Try connecting your iPhone or iPad to your computer with a different cable.
Last, check your ports. It is entirely possible that one or more of your computer ports are damaged. Plug your cable into a different port than the one you normally use. Make sure to connect your iPhone or iPad directly to your computer's USB port, not using a USB hub.
If none of these hardware solutions work, let's get started with some troubleshooting solutions.
1. Update your software
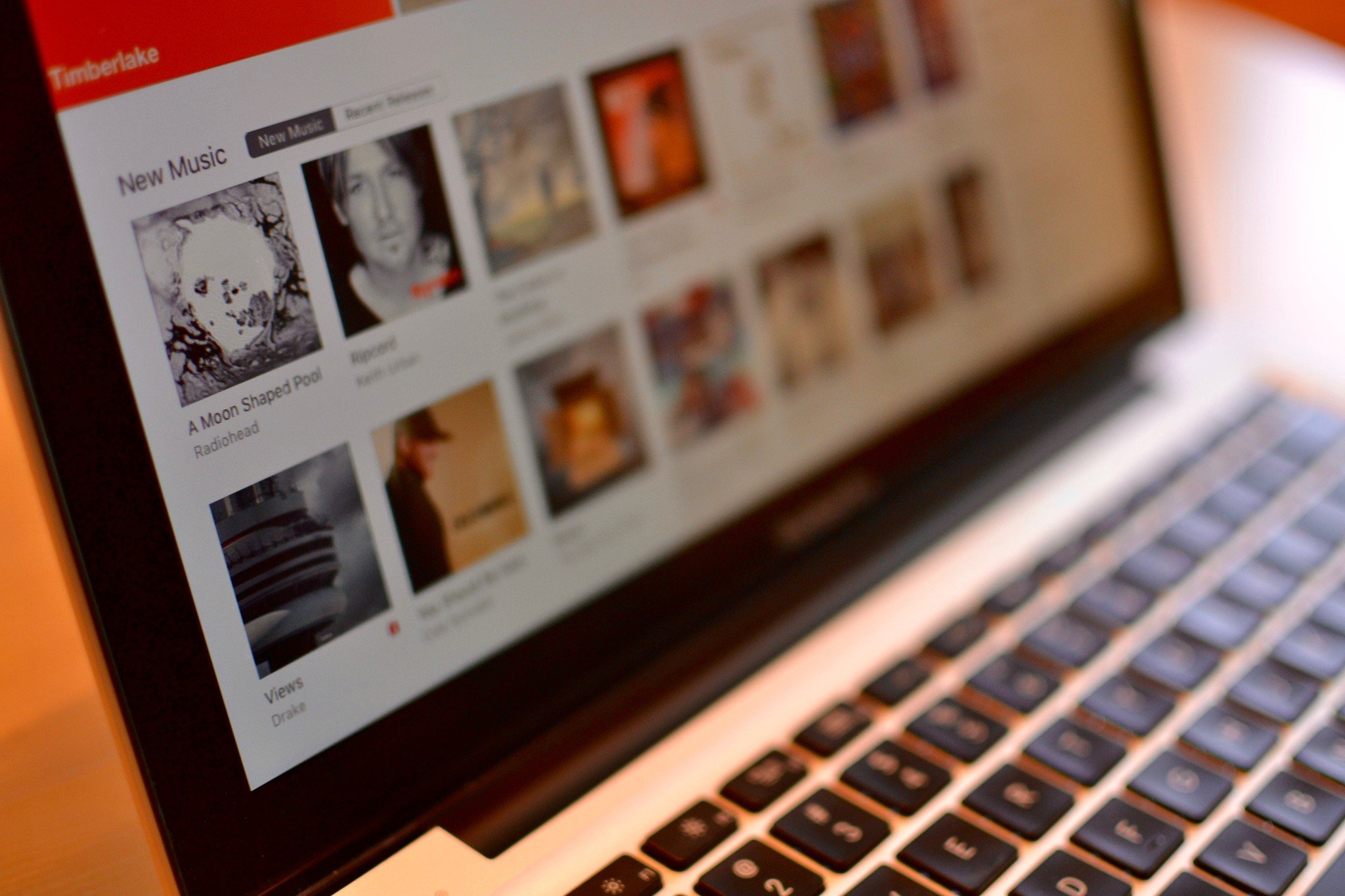
One of the most common culprits with connection issues is with older software. This can be tricky, especially if you've recently purchased a brand new iPhone and are connecting it to an older Mac or PC. A brand new iPhone will always need the latest version of iTunes, which might not be available on your current operating system.
Master your iPhone in minutes
iMore offers spot-on advice and guidance from our team of experts, with decades of Apple device experience to lean on. Learn more with iMore!
First, make sure your iPhone has the latest operating system. Even if you have a brand new iPhone, there may have been an incremental update since it left the factory.
How to download and install the latest version of iOS
Then, make sure you have the latest version of iTunes on your Mac or PC. This is where things a little tricky. It is also where most connection problems arise. Please read this section carefully because it is likely that your issue is somewhere in this step.
As I mentioned, brand new iPhones will always require the latest version of iTunes. The iPhone 7 and iPhone 7 Plus require iTunes 12.5.
How to update iTunes on Mac
Updating iTunes on a Mac is much easier than on a PC, but still has a few issues if you're on an older Mac. Your Mac might claim that it is running the latest version of iTunes even though it's not. That might be because your Mac is running an older version of OS X.
iTunes 12.5 requires OS X 10.9.5 or later, which is Mavericks. If you are using a Mac running OS X 10.8 (Mountain Lion) or older, you'll have to update to at least Mavericks in order to sync a brand new phone.
- How to download and install the latest version of macOS
- How to download and install the latest version of iTunes on Mac
How to update iTunes on Windows PC
Updating iTunes on a Windows PC is a little more complicated, but should still be relatively easy if you follow all of the steps.
- Launch iTunes from your PC.
- Click on iTunes in the Menu bar.
- Select Help from the list of options.
- Click Check for Updates.
- Follow the prompts to install the latest version of iTunes.
You might need to update your Device Driver. This is usually where the problem lies with Windows users. So, follow the steps below if a basic update doesn't do the trick.
- Open your Device Manager.
- Click Update Driver Software.
- Click on Browse for driver software on your computer
- Click Let me pick from a list of device drivers on my computer.
- Select Have Disc or choose a device category like Mobile Phone.
- Click Next.
- Double click on usbaapl or usbaapl64.
- In the Have Disk window, click Open, and then Next, and then Finish.
Updating your driver should solve most issues with iTunes not connecting to an iPhone on a Windows PC. If it's still not working, go on to the next step.
2. Restart your iPhone and computer
Sometimes, especially if you had to do any updates from Step 1, you'll just need to turn everything off and on again. It's a tried and true method of clearing out any residual glitches.
After restarting all the things, connect your iPhone or iPad to your computer and see if it recognizes it. If not, move on to the next step.
3. Manually reset your privacy and location permissions
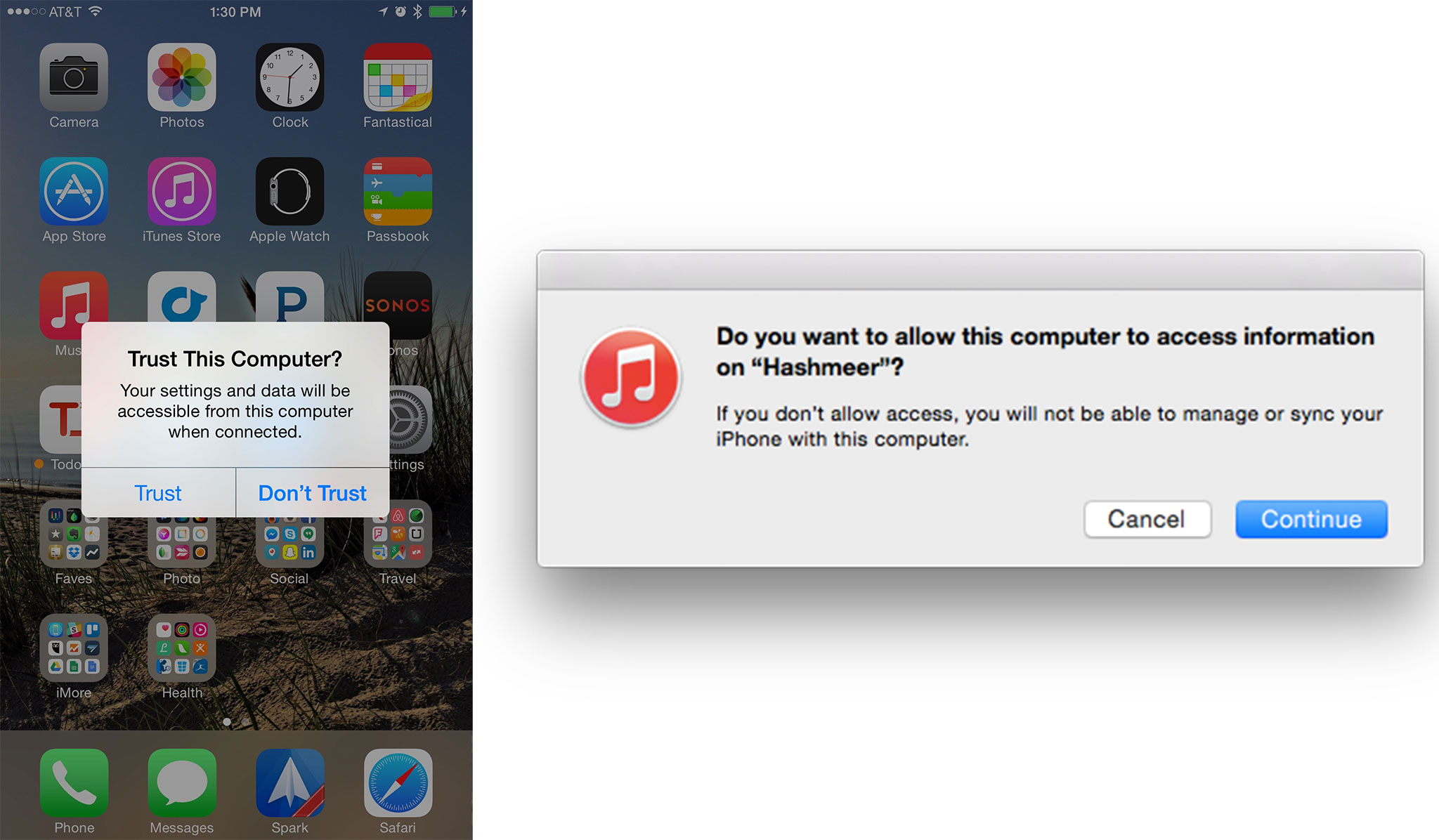
When you connect your iPhone or iPad to a new computer, it will ask you to trust it. You might have accidentally hit "Don't Trust" when you saw the request pop up. This could cause iTunes to not recognize your device. Most of the time, all you have to do is disconnect and reconnect your iPhone to your computer and it will prompt you to trust it again.
If not, you can reset the permissions manually.
- Launch the Settings app on your iPhone.
- Tap General.
- Tap Reset.

- Tap Reset Location & Privacy.
- Enter your passcode when prompted.
- Tap Reset Settings.
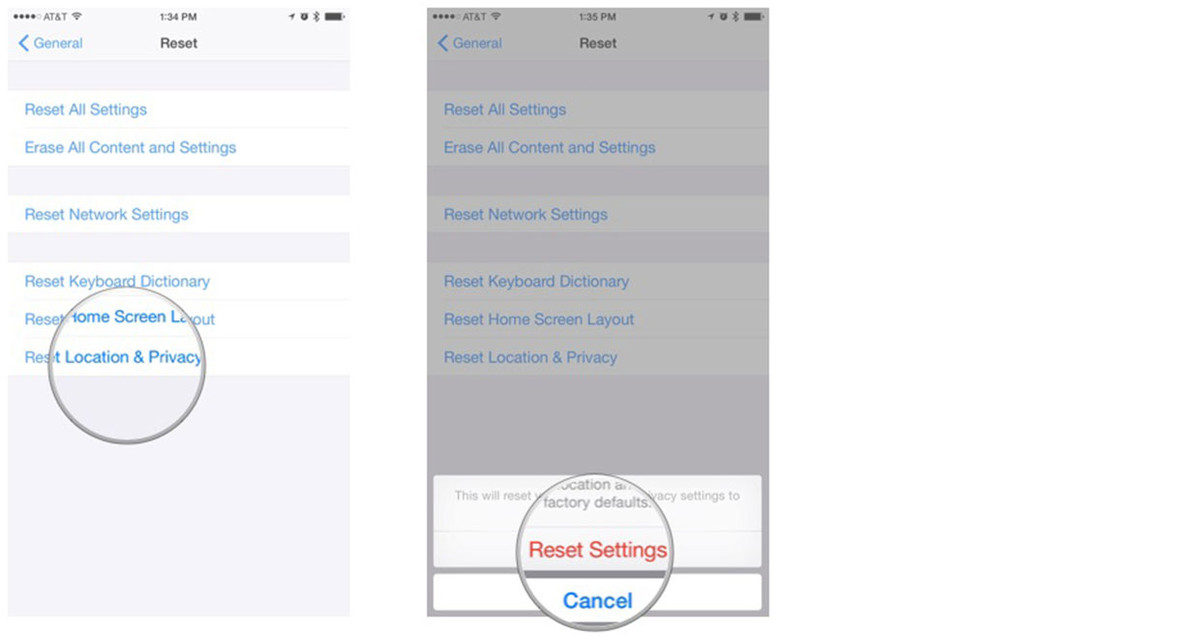
You should now see the prompt again when you connect your iPhone to your computer.
If this still doesn't fix the problem, go on to the next step.
4. Burn it all down

Sometimes, you have to do the most annoying things in order to get your software up and running again. In this case, it means erasing and restoring your iPhone and deleting and reinstalling iTunes on your computer. It's a real pain to have to start from scratch, but it might be the solution you're looking for.
How to delete and reinstall iTunes on your computer
There may be some sort of ghost glitch maintaining a presence on your computer, in which case it would be best for you to completely uninstall and reinstall it on your computer.
iTunes keeps music that you buy in iTunes or import from a CD in the My Music folder on your computer and will not be deleted when you delete iTunes. However, you should definitely back up your iTunes library before deleting the app.
How to back up your iTunes library
How to delete and reinstall iTunes on a Mac
It is relatively easy to delete iTunes on a Mac, but you'll need to enable some additional permissions before you can throw it in the trash. You'll also need your administrator password to change the permissions.
- Launch a Finder window on your Mac.
- Select Applications from the side bar.
- Control-click on iTunes.
- Select Get Info.

- Click the padlock in the bottom right corner of the info window to make changes.
- Enter your administrator password.
- Click on Sharing & Permissions to expand the window.
- Select Everyone and change the permissions to allow everyone to Read & Write.
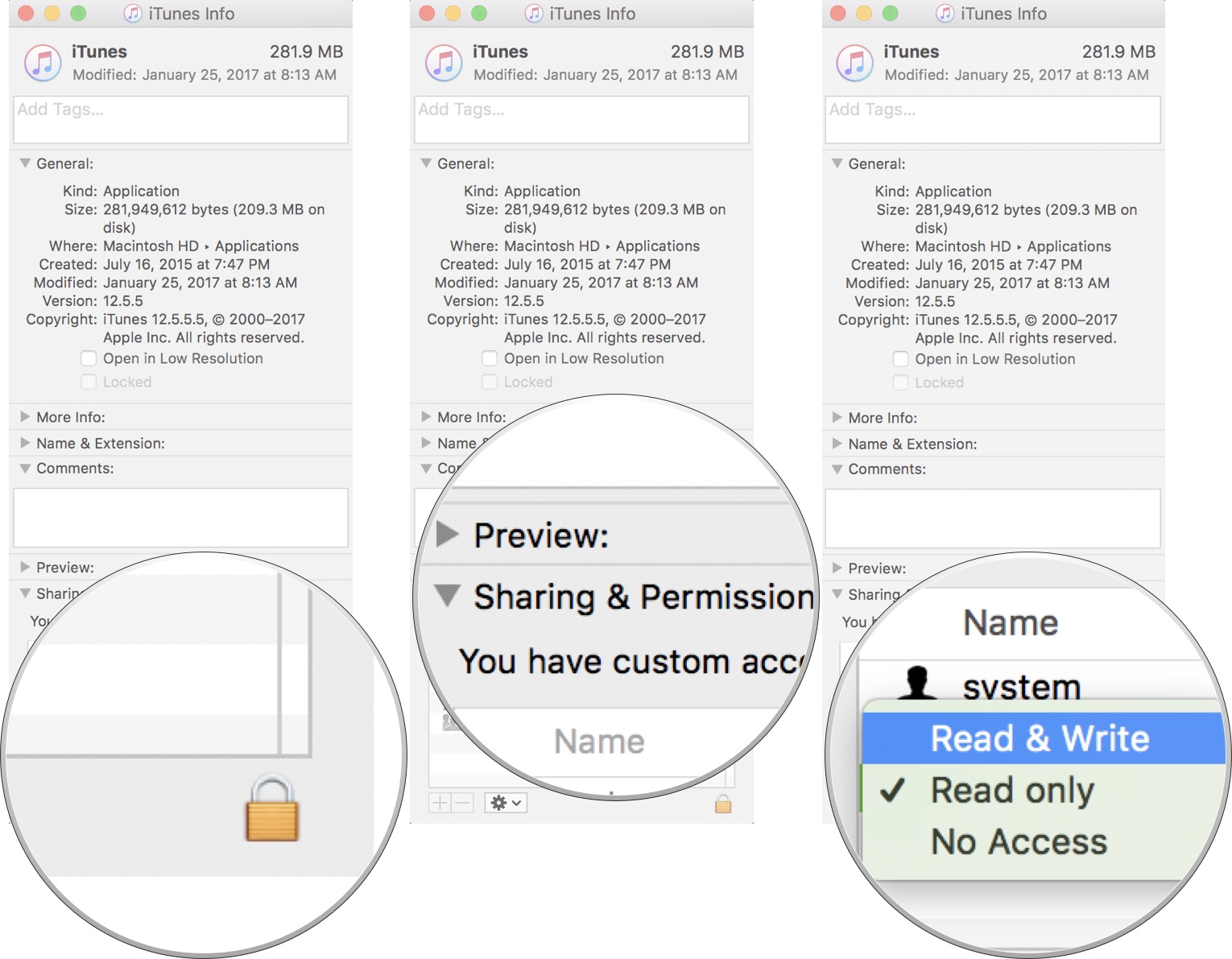
- Close the Get Info window.
- Back in the Finder window, drag iTunes into the trash.
- Re-download iTunes.
How to delete and reinstall iTunes on a Windows PC
Of course, Windows has a few additional steps to removing every aspect of iTunes. There are six different software components that will need to be uninstalled.
On your Windows PC, open the Control Panel to uninstall the following software components, in order. It is important to uninstall all components and in this specific order or it might cause problems.
- iTunes
- Apple Software Update
- Apple Mobile Device Support
- Bonjour
- Apple Applications Support 32-bit
- Apple Application Support 64-bit
If you need help uninstalling these components on your Windows computer, check Apple's support guide for additional information.
After you've successfully deleted iTunes from your Windows PC, re-download it.
After your music is reimported back into iTunes, connect your iPhone or iPad to your computer to see if that fixed your problem, if not, try erasing and restoring your iPhone.
How to erase and restore your iPhone
Restoring your iPhone is relatively easy to do, but having to start from scratch is a pain. This is a last-ditch, desperate-to-try-anything measure for most people because it means erasing everything on your iPhone and starting over. Only do this if nothing else works (or if you simply like restoring your iPhone... some people do).
- Launch the Settings app on your iPhone.
- Tap General.
- Scroll down to the bottom and tap Reset.
- Tap Erase All Content and Settings
- Enter your passcode when prompted.
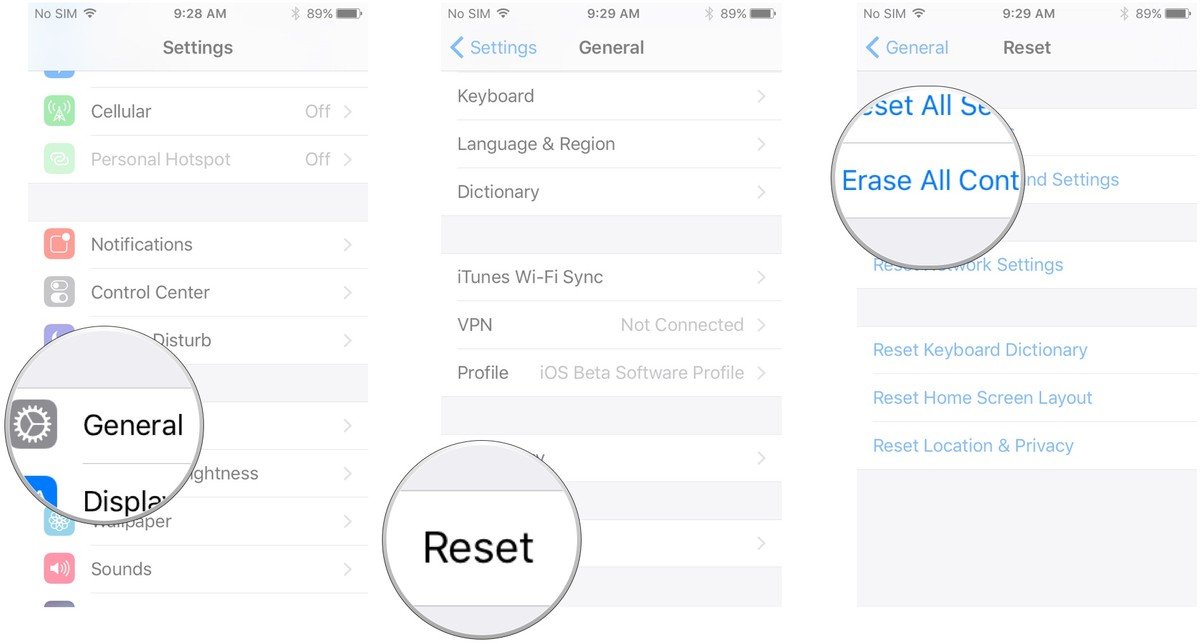
Your iPhone will erase itself, restart, and return to the setup screen. Once you've set up your iPhone again, connect it to iTunes via your computer to see if that works, if not, follow the next step.
5. Call for help
There comes a time when you have to admit to yourself that you've been defeated. Don't feel bad. It happens to all of us at one time or another.
There are a number of ways you can get additional support for your particular issue, including the Apple Support app, calling an Apple Genius, visiting the support forums, and more.
How to get help for your Apple device
Any questions?
Do you have any questions about what to do when iTunes won't recognize your iPhone or iPad? Put them in the comments and we'll help you out. You can also visit our forums to ask our iMore community. They're the best!
Lory is a renaissance woman, writing news, reviews, and how-to guides for iMore. She also fancies herself a bit of a rock star in her town and spends too much time reading comic books. If she's not typing away at her keyboard, you can probably find her at Disneyland or watching Star Wars (or both).


