What to do when you've reached the 10,000 screenshot cap on your Nintendo Switch


I don't know how you did it, but you somehow hit the 10,000 screenshot cap on your Nintendo Switch. I don't blame you, though. The Legend of Zelda: Breath of the Wild is a gorgeous game, and the photos you took of every Korok location from every angle are a testament to your resilience. In all seriousness, screenshots are so easy to take on the Switch that a year into its existence, I'm not surprised people are beginning to hit the cap. But once you do, what then? You don't want to lose all your gorgeous photo edits of Mario and Cappy at the beach, so how can you keep taking them?
Easily! Here's how.
What are the limits on screenshots?
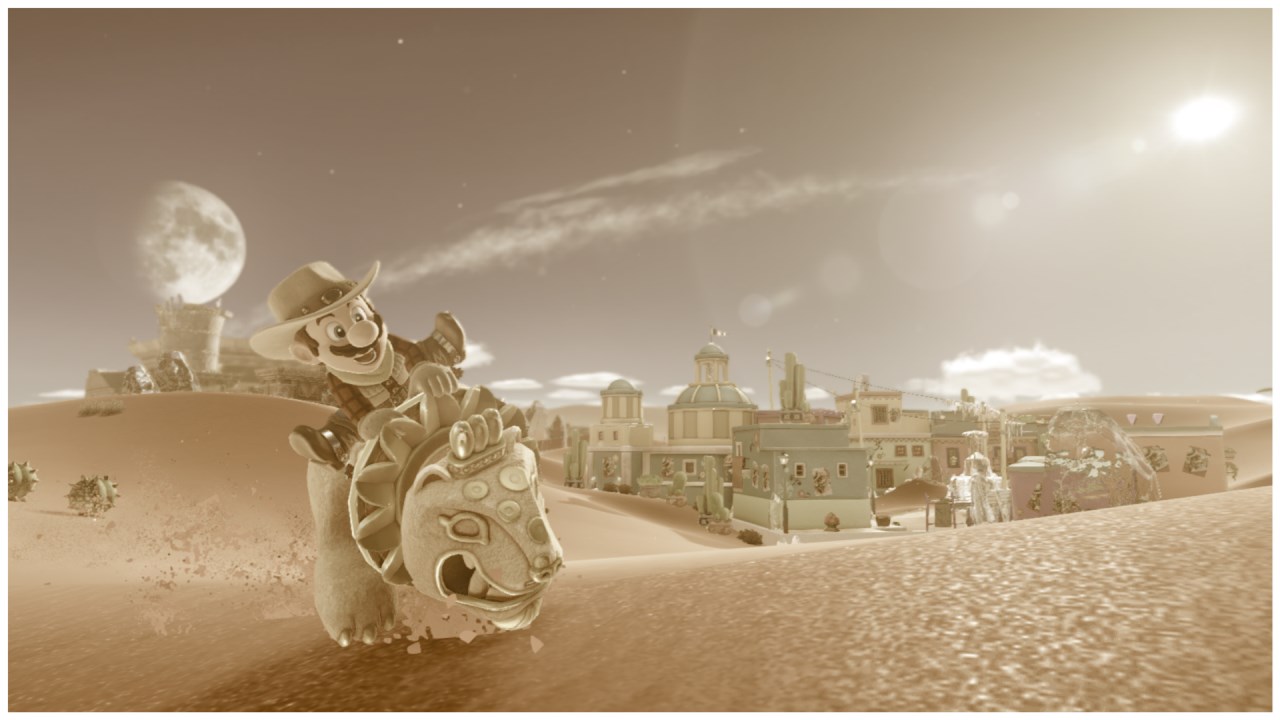
There are multiple limits placed on what you can do with screenshots on the Nintendo Switch. Sans microSD card, the system has a 1,000 limit on its own memory. Every individual microSD card has a 10,000 screenshot limit regardless of the space on the card.
That's another animal altogether. Space on the system and microSD card can also limit your screenshot-taking, especially if you regularly download lots of games or take videos as well. However you reach the cap, the solution is the same. Some screenshots either have to leave the card, or you need a new one.
How to take screenshots on your Nintendo Switch
Get a new microSD card

The obvious solution is simple to set your old microSD card aside and purchase a new one. Replace it in your Nintendo Switch, and start fresh. You'll need to be careful, as your old microSD card may also have games downloaded on it and you won't be able to play them without the right card inserted. If you want to shuffle images or downloads around, you'll need to putter around in the file structure using a computer, which I'll get to in a second.
There are lots of great Nintendo Switch microSD cards out there, but I recommend picking one up with at least 128GB of space if you're not willing to dish out for the whopping 256GB.
Master your iPhone in minutes
iMore offers spot-on advice and guidance from our team of experts, with decades of Apple device experience to lean on. Learn more with iMore!
Best microSD cards for Nintendo Switch in 2018
Move screenshots out

For a free option that requires a bit of work, you can move screenshots off your microSD card onto your PC. First, you'll need a port to put the microSD card into. Most computers don't have one, but they usually do have an SD port. And fortunately, most microSD cards come with a microSD to SD card adapter. If you've somehow lost yours, you're not entirely SOL, just don't buy anything expensive. The SanDisk microSD to SD adapter is all you need.
Once you get the microSD into your PC, it's a simple matter of accessing the Nintendo > Screenshots files and moving what you want in or out. Since everything is just .jpg files, you can put them anywhere you can put a .jpg file, whether that's in a folder on your computer, on a flash drive or different microSD card, or into the Cloud someplace. Once they're gone, voila! You have space on the microSD card again for more screenshots, and your old images are in a handy, helpful spot to look at or show your friends later. Just know that they won't appear on your Switch once they're off the card, so if you want to share them on social media, you'll have to upload them from wherever you moved them to.
That was a snap!
Let me know if you have any questions about screenshots on the Nintendo Switch below in the comments!


