
If you subscribe to Apple's iCloud service and have iCloud Photo Library enabled, you'll have access to your entire photo and video library on any device — even if it can't store those images locally.
The Photos app for iPhone, iPad, and Mac provides easy viewing for images you've taken or saved to your library on your current device, but it also syncs with your larger iCloud Photo Library, where you can view anything you've saved from any device. For me, this means images and video going back to the early 1980s — not too shabby!
But how do you access those images if you have limited storage on your device and don't have Wi-Fi or cellular data readily accessible to pull down an image? The Photos app has your back: You have a number of options for making sure the photos and videos you want to see or edit are still hanging around.
Option 1: Download everything
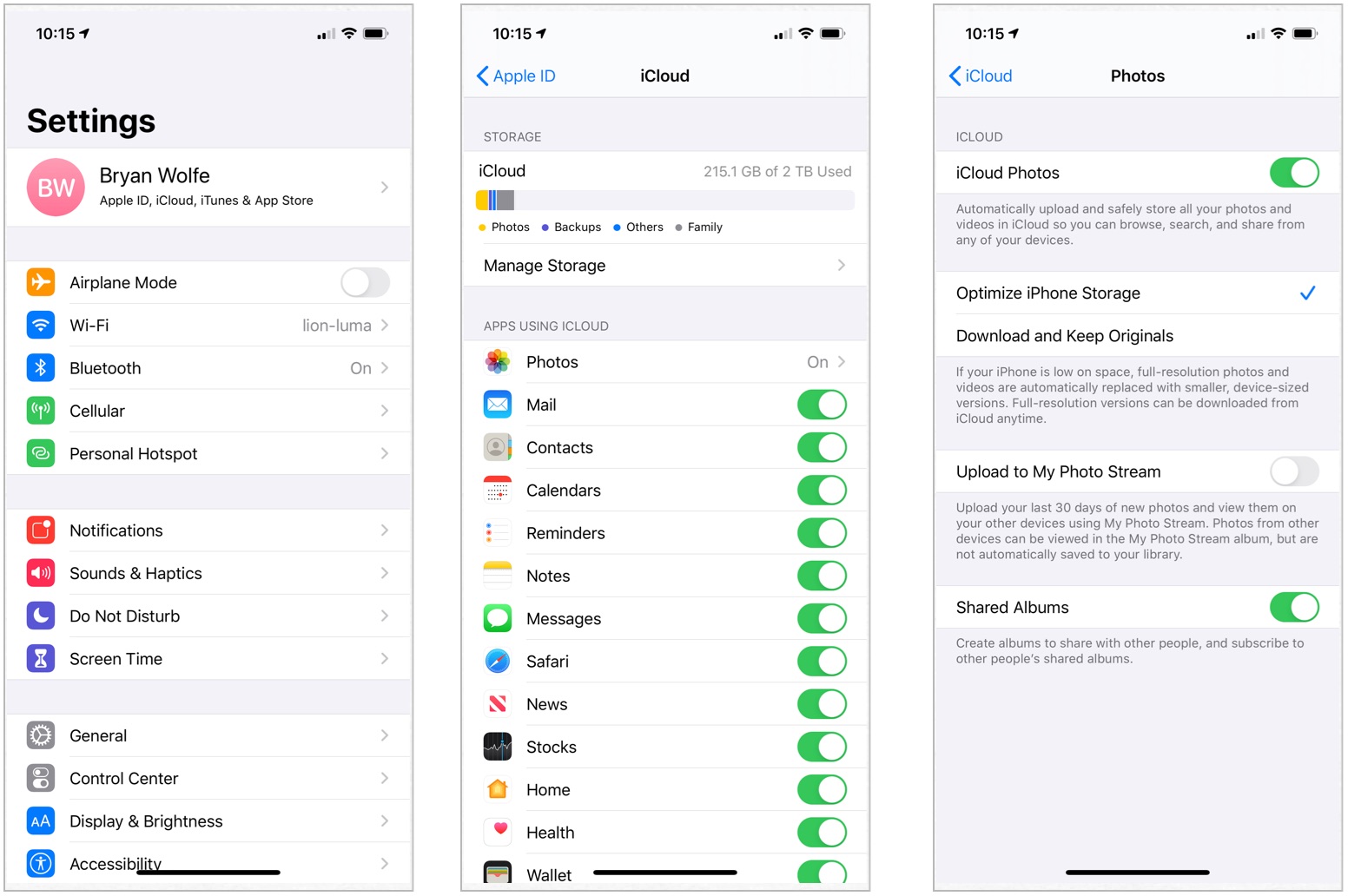
If you have a small iCloud Photo Library (or a particularly large-capacity iPhone, iPad, or Mac), your simplest option is to turn on your iPhone, iPad, or Mac's "Download and Keep Originals" setting. This will save every image and video from iCloud Photo Library locally on your device, where it will live until you decide otherwise.
- How to optimize your photos storage on your iPhone or iPad
- How to optimize your photos storage on your Mac
While a nice option if you have the storage space, this isn't always possible: Unless you have a 256GB iPhone or iPad — and frankly, even if you do — your full library may take up more space than your device has available, and you can't delete images to free up space lest you also want them deleted from iCloud Photo Library itself.
Option 2: If you want full-resolution photos and editing abilities, download certain photos before you go offline
Prefer to use iCloud Photo Library's Optimize Storage setting? That's fine: You can still download high-resolution copies of your photos and video for viewing or editing while offline.
A quick primer on the "Optimize iPhone Storage" setting: This appropriates a percentage of your free space for photo storage; this percentage fluctuates depending on how much of your storage space you've taken up with other content, as well.
Master your iPhone in minutes
iMore offers spot-on advice and guidance from our team of experts, with decades of Apple device experience to lean on. Learn more with iMore!
For instance, if you have 5GB of apps on a 64GB iPhone, iCloud might allot 20GB of space to storing Photos, leaving 30GB or so (after operating system space) for other items. If you have 15GB of apps, iCloud's photo allotment might be closer to 10GB.
As your storage ratios change, iCloud Photo Library removes local copies of older photos using semi-intelligent rules (older images, those you haven't viewed in a while, etc) to free up more space.
So, while you can technically download an image from iCloud Photo Library by tapping on it — you'll see a processing icon in the lower right corner of the photo as it downloads — there's no guarantee that image will stay downloaded to your iPhone forever, especially if you don't look at it for awhile.
How to keep recently-taken photos and video on your device
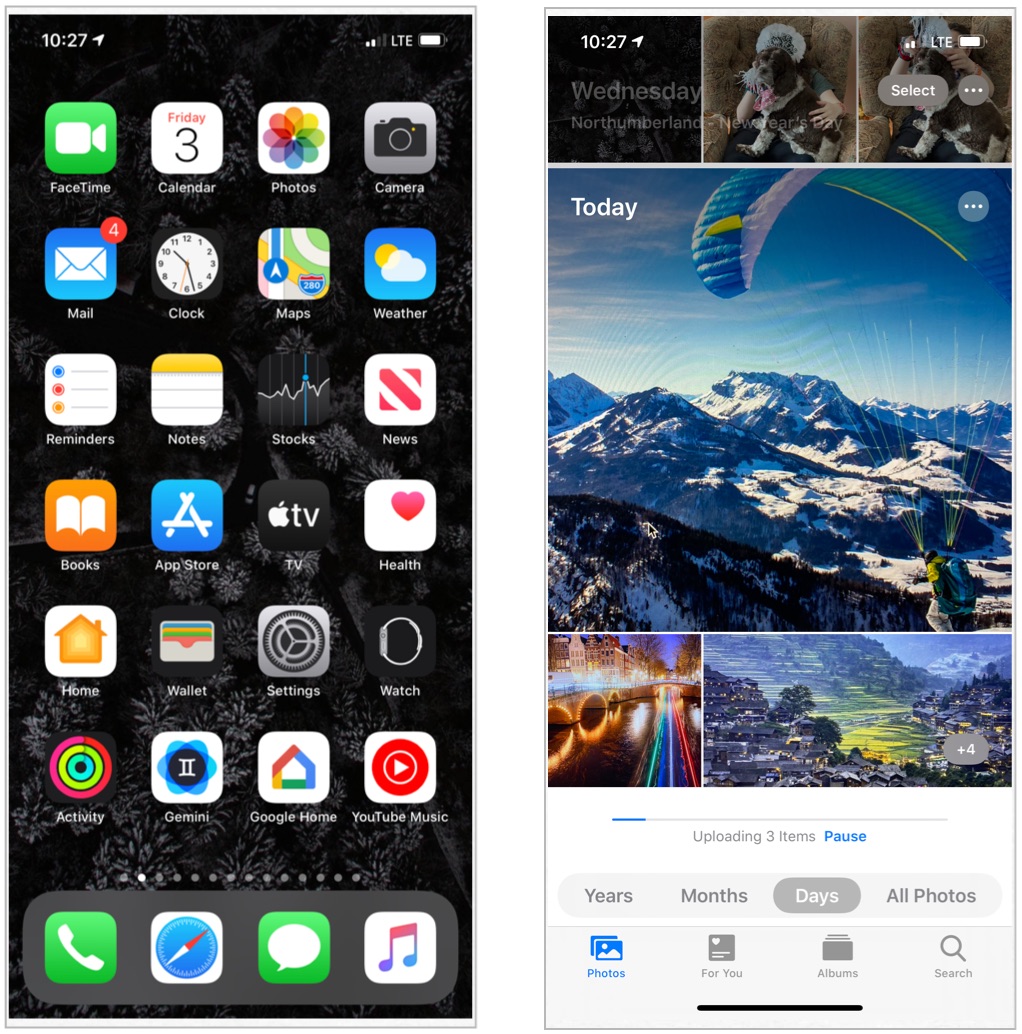
When deciding what to keep on your device, iCloud Photo Library tends to prioritize the most recent images and videos you've taken. But there's an even easier way to ensure your most recent video shoot is easily accessible: Pause iCloud Photo Library's uploading.
Note: If you pause iCloud Photo Library's upload feature, your most recent photos, and video will not be synced with iCloud or your other devices, and thus won't be backed up anywhere. Use this method at your own risk if you don't have an alternate backup option (like an external drive or other cloud service).
The Optimize Storage feature won't optimize anything iCloud hasn't already backed up; if those images and video aren't backed up, the app won't touch them when considering what to offload.
How to pause iCloud Photo Library sync for the day on your iPhone or iPad
There's one other way to prevent iCloud Photo Library from syncing your images: by turning off cellular support for the Photos app and disabling Wi-Fi for the day. This will prevent your Photos app from uploading any images to iCloud Photo Library via cellular connection; unfortunately, it also means that you won't be able to download any new images over cellular, so this method works best if you don't need your older iCloud images.
How to keep iCloud Photo Library from eating your iPhone's data plan
How to ensure you have certain images and video before you go offline
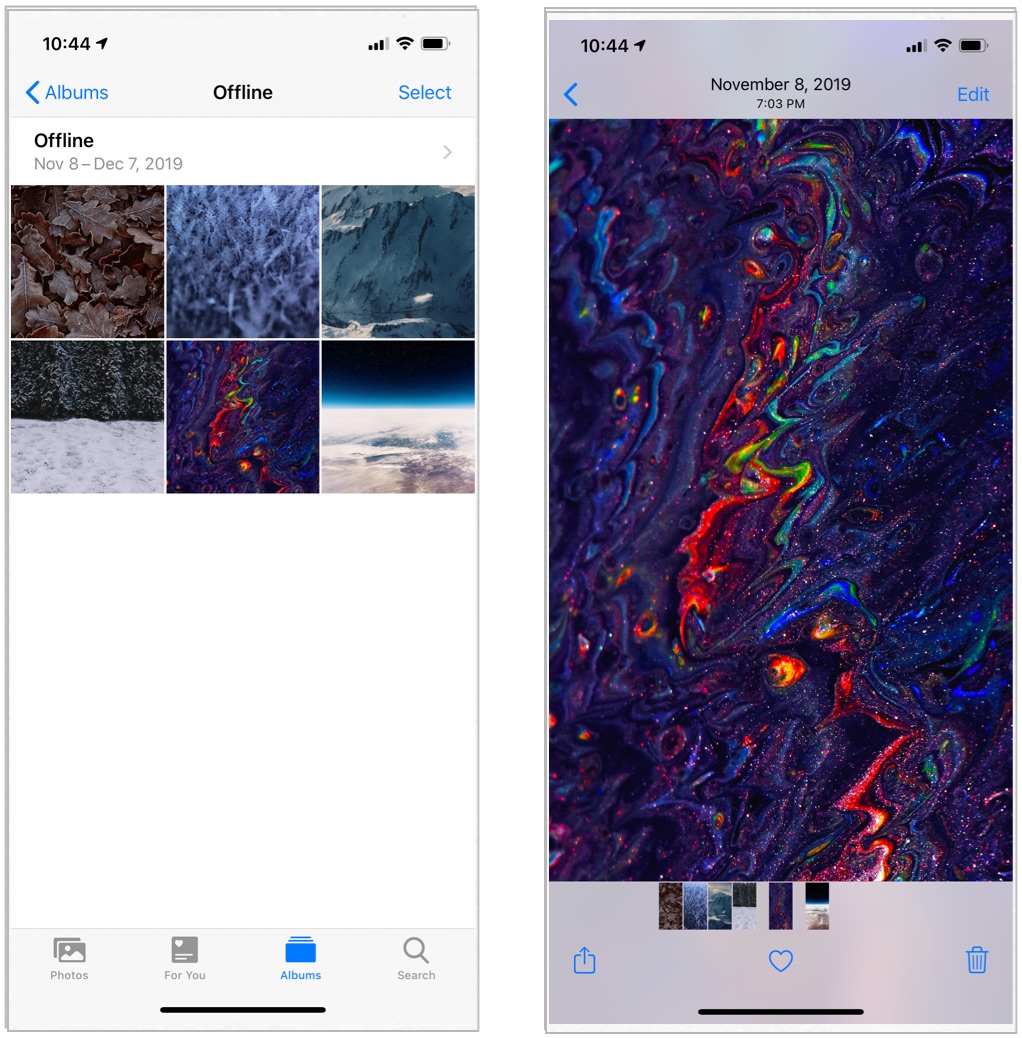
If you don't want to disable iCloud Photo Library sync but still want to make sure you have the right files, here's the best way of going about it.
- Create a new photo album on your iPhone or iPad.
- Add the images and videos you want to view or edit offline.
- Scroll through the album and download each picture. (Wait until the white circle in the bottom right corner completes before scrolling to the next image or video.)Note: Having trouble downloading your images? iCloud can be persnickety and works best when you're on Wi-Fi and have over 50% battery (with Low Battery mode disabled). If you're continuing to have issues, check out our troubleshooting guide.
Option 3: Don't need to see full-resolution photos or edit images? iCloud has you covered!
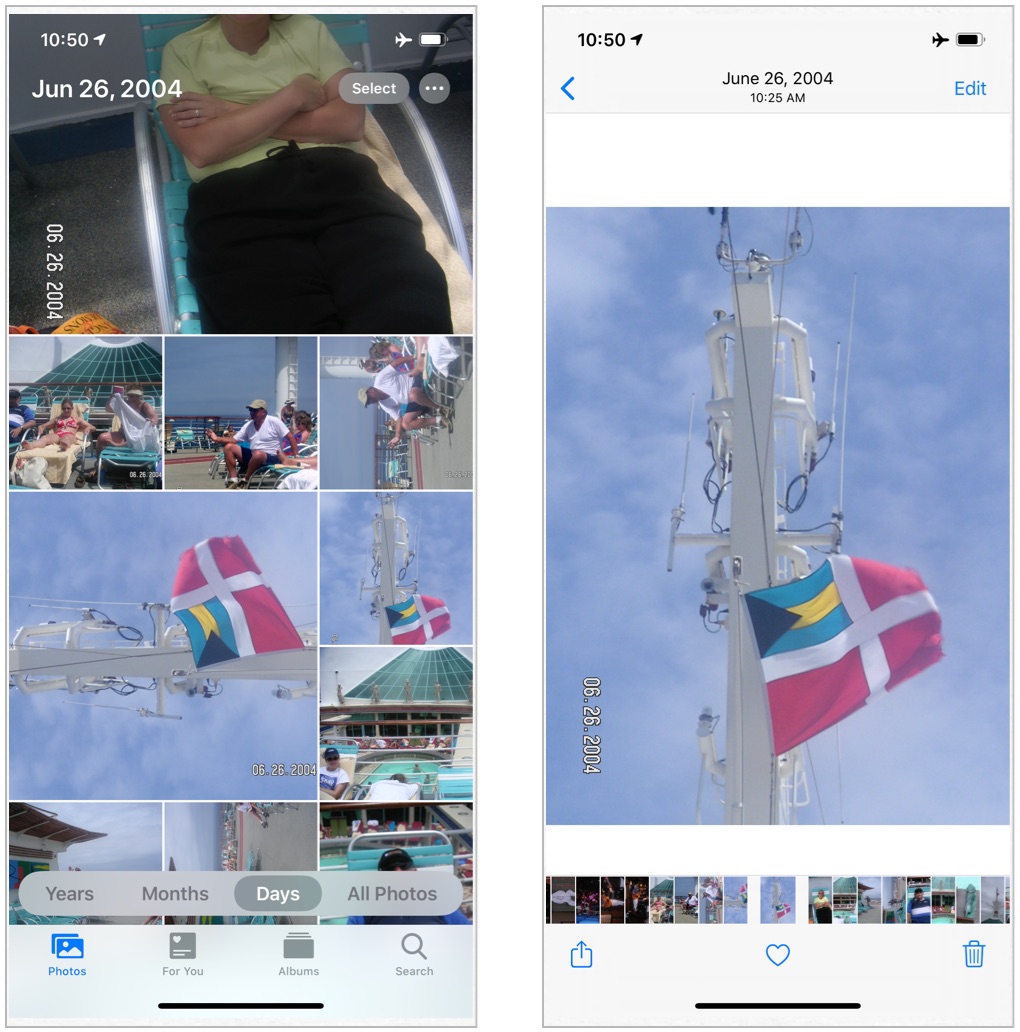
If you're bored while on an airplane and want to browse and delete old photos, you don't need internet access: iCloud Photo Library stores low-resolution thumbnails of all your images and video, whether or not their full-resolution counterparts are on your device. When you view one of these, you'll see a slightly pixelated image along with an exclamation point in its lower right corner (indicating the full-resolution file isn't currently accessible).
Note: You'll only see a video's still thumbnail while offline; Apple doesn't cache low-resolution versions of your video clips.
You can view any image from your library in this low-resolution mode while you're offline, though you won't be able to share them or edit them; you can also add files to albums or delete unwanted images, and the app will queue any changes you make to your library to sync up when you next get online.
Questions?
Let us know in the comments.
Updated January 2020: Adjusted for iOS 13. Serenity Caldwell worked on a previous version of this post.

○ Should you use it?
○ iCloud Photo Library and Photo Stream: What's the difference?
○ Which storage plan should you choose?
○ How to use it on iPhone and iPad
○ How to use it on your Mac or PC
○ How to access it on the web
○ How to view images while offline
○ How to use Family Sharing with iCloud
○ How to free up storage space on your iPhone
○ How to transfer photos from your Mac or PC
○ How to recover deleted images and video
○ How to back up iCloud Photo Library
○ Troubleshooting iCloud Photo Library

iMore.com is your source for all things Apple, and the IM Staff author represents our collective hivemind, for those occasions when the whole team speaks with one voice to bring you important updates about the site, editorial policies, awards, promotions and more.
The iMore team of Apple enthusiasts and experts shows you how to get the most out of your tech life by using Apple products and the apps, services, and devices they connect with to their fullest. iMore is a mainstay in the Apple community for good reason. Every single iMore writer and editor takes their job seriously, and we prioritize accuracy and editorial independence in everything we do, never receiving compensation for coverage and never pulling punches.
As well as our amazing group of regular contributors, the iMore staff team currently consists of: Gerald Lynch — Editor-in-Chief Stephen Warwick — News Editor Daryl Baxter — Features Editor John-Anthony Disotto — How To Editor Tammy Rogers — Senior Staff Writer James Bentley — Staff Writer
